Übersetzungen Klein
Gabriele Klein
Deutsch | Englisch | Spanisch
Fachgebiete Recht, Wirtschaft, Umwelt
MS Excel: Listen filtern
Kunden, Einnahmen oder Ausgaben lassen sich sehr bequem und benutzerfreundlich mit MS Excel-Listen verwalten. Hier können Sie sich u. a. Daten nach bestimmten Kriterien anzeigen lassen (filtern).
Das Anlegen und Sortieren habe ich bereits in einem früheren Blogbeitrag beschrieben, MS Excel: Listen anlegen und sortieren. Zum Filtern gehen wir stellvertretend für alle anderen Listen nochmals von einer Kundenliste aus.
![]()
Liste filtern
Falls Sie nur bestimmte Einträge sehen wollen, z. B. alle Kunden aus Bonn, klicken Sie im Register Start der Multifunktionsleiste am oberen Bildschirmrand das Symbol ![]() an und wählen Sie den Befehl Filtern (bei älteren Versionen Menü Daten -> Befehl Filter -> Unterbefehl Autofilter). Jetzt erscheint neben jeder Überschrift ein kleiner Pfeil. Klicken Sie den Pfeil hinter der Überschrift Ort an. Noch wird Ihnen die komplette Liste angezeigt. Wenn Sie nur alle Kunden in Bonn sehen wollen, haken Sie zunächst (Alles auswählen) aus. Anschließend haken Sie nur Bonn wieder an.
an und wählen Sie den Befehl Filtern (bei älteren Versionen Menü Daten -> Befehl Filter -> Unterbefehl Autofilter). Jetzt erscheint neben jeder Überschrift ein kleiner Pfeil. Klicken Sie den Pfeil hinter der Überschrift Ort an. Noch wird Ihnen die komplette Liste angezeigt. Wenn Sie nur alle Kunden in Bonn sehen wollen, haken Sie zunächst (Alles auswählen) aus. Anschließend haken Sie nur Bonn wieder an.
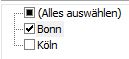
Jetzt werden nur noch die Kunden aus Bonn angezeigt, alle anderen ausgeblendet.
Neben der Überschrift ist nun ein kleines Filtersymbol ![]() zu sehen, so dass Sie direkt erkennen können, auf welche Spalte Sie den Filter gesetzt haben (bei älteren Versionen wird der Pfeil neben der Überschrift blau). Wenn Sie wieder alle Kunden sehen wollen, klicken Sie den Pfeil erneut an, und wählen Sie (Alles auswählen) aus.
zu sehen, so dass Sie direkt erkennen können, auf welche Spalte Sie den Filter gesetzt haben (bei älteren Versionen wird der Pfeil neben der Überschrift blau). Wenn Sie wieder alle Kunden sehen wollen, klicken Sie den Pfeil erneut an, und wählen Sie (Alles auswählen) aus.
Wichtig: Lassen Sie keine Spalten oder Zeilen in der Liste leer. Die Liste wird sonst nur bis zu der leeren Spalte/Zeile gefiltert.
Nach Einträgen suchen, in denen ein bestimmter Text vorkommt
Neben der einfachen Auswahl ganzer Zellinhalte können Sie auch nach Einträgen suchen, die einen bestimmten Text enthalten oder mit einem bestimmten Buchstaben beginnen. Klicken Sie dazu den Pfeil hinter der Überschrift an und wählen Sie den Befehl Textfilter.
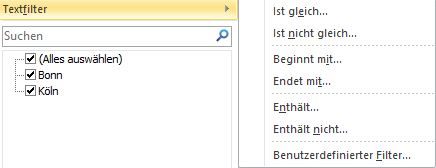
Hier finden Sie erweiterte Filtermöglichkeiten wie Beginnt mit (Geben Sie im Eingabefeld Beginnt mit z. B. ein B ein, so werden alle Einträge in der Spalte angezeigt, die mit einem B beginnen) oder Enthält (Geben Sie im Eingabefeld Enthält z. B umsatzsteuerbefreit ein, so werden alle Einträge in dieser Spalte angezeigt, die den Text umsatzsteuerbefreit enthalten.
Tipp: Möchten Sie nach allen PLZ-Gebieten suchen, die z. B. mit einer 5 beginnen, so darf die PLZ-Spalte nicht als Zahl, sondern muss als Text formatiert werden.
Nach 2 Orten suchen
Möchten Sie sich gleichzeitig sowohl die Kunden in Bonn, als auch die in Köln anzeigen lassen, so klicken Sie nochmals den Pfeil hinter der Überschrift Ort an und wählen Sie den Befehl Textfilter. Klicken Sie nun Benutzerdefinierter Filter an.
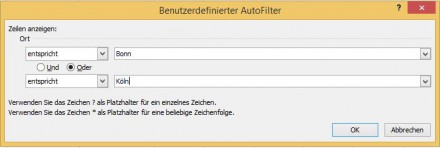
Wählen Sie im ersten Feld entspricht und geben Sie im Feld dahinter Bonn ein. In der zweiten Zeile wählen Sie erneut entspricht und geben im Feld dahinter Köln ein. Achten Sie darauf, dass zwischen den beiden Zeilen der logische Operator Oder ausgewählt ist, denn die Kunden kommen entweder aus Bonn oder aus Köln. Ist stattdessen Und ausgewählt, wird Ihnen gar kein Kunde angezeigt, denn das würde bedeuten, dass ein Kunde sowohl aus Bonn, als auch aus Köln kommen müsste, was ja nicht möglich ist.
Zahlen filtern
Wenn Sie eine Spalte filtern, die Zahlen enthält, heißt der Befehl nicht Textfilter, sondern Zahlenfilter. Hier können Sie Zahlenwerte dann z. B. nach größer, kleiner oder zwischen filtern.
2. April 2016
Neu im Blog:
Kategorien:
Gabriele Klein Diplom-Übersetzerin (BDÜ)
Deutsch | Englisch | Spanisch
Fachgebiete Recht, EDV, Wirtschaft
